Планирование встреч и событий
Добавление записей по распределению времени в ваш календарь поможет планировать ваш день. Вы можете использовать календарь Outlook для планирования встреч (appointments) (которые, как правило, занимают только часть дня) или событий (events) (которые обычно занимают весь день). Например, вы можете назначить встречу в календаре Outlook на день, когда вы должны посетить вашего врача, а также вы можете запланировать событие длительностью в целый день, в котором вы собираетесь участвовать. Как встречи, так и события являются рекуррентными (повторяющимися), т.е. они происходят регулярно с определенными интервалами времени, например, ежедневно, еженедельно или ежемесячно. Вы можете указать тему и расположение для каждого элемента календаря, точно так же, как дату и время. Вы можете обозначить степень вашей занятости как "свободен", "под вопросом", "занят" или "нет на работе" на определенный запланированный промежуток времени, а также вы можете включить оповещение о встрече или событии. Оповещения отображаются в небольшом диалоговом окне, которое появляется по приближении назначенного времени встречи или события. Чтобы получать оповещения, Outlook должен быть запущен.
Вы также можете пометить встречу как частную. Частные встречи отображаются в вашем календаре, однако подробности скрыты от других людей.
По умолчанию, календарь выглядит примерно так:
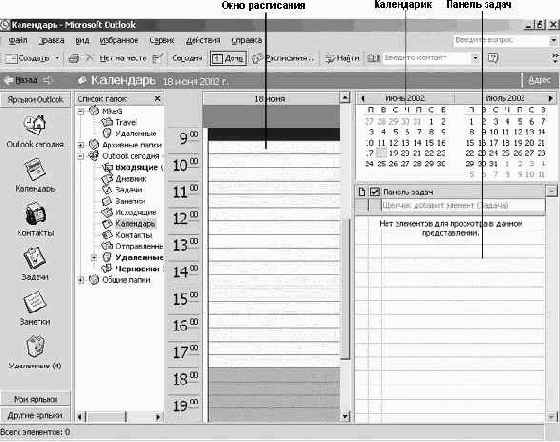
увеличить изображение
В календаре Outlook день разбит на получасовые промежутки, а периоды времени между 8:00 и 17:00 на днях недели выделены в качестве рабочей недели по умолчанию. Вы можете изменять рабочую неделю календаря для отображения ваших собственных рабочих часов, а также планировать ваше расписание на любое время любого дня недели.
Календарик (Date Navigator) помогает вам легко просматривать ваше расписание на определенные даты. Чтобы просмотреть ваше расписание на отдельную дату, просто щелкните на этой дате в календарике. Вы можете использовать Панель задач (Task Pad) для просмотра ваших текущих задач и для добавления новых задач, не пользуясь папкой Задачи (Tasks).
В этом упражнении вы будете просматривать и изучать ваш календарь, планировать встречу, создавать повторяющуюся встречу и запланированное событие. Для выполнения этого упражнения учебные файлы не нужны.
- Если программа Outlook не запущена, запустите ее сейчас и разверните ее окно.
- В панели Outlook щелкните на значке Календарь (Calendar). Календарь отобразится и покажет расписание на текущий день.

- Если необходимо, закройте Список папок (Folder List), выбрав пункт Список папок (Folder List) в меню Вид (View). Затем щелкните в календарике на дате завтрашнего дня. Отобразится расписание на следующий день.
- Дважды щелкните на ячейке времени 13:00 (1 P.M.). Появится форма встречи.

- В поле Тема (Subject) введите Презентация нового товара.
- Нажмите клавишу (Tab) и введите в поле Место (Location) текст Конференц-зал 1.
- Щелкните на кнопке списка справа от второго поля Конец (End time) и выберите 14:00 в появившемся списке, чтобы установить длительность встречи в один час.
- Щелкните на кнопке списка справа от поля Оповещение (Reminder) и выберите 30 мин. (30 minutes) в появившемся списке, чтобы установить время оповещения перед вашей презентацией. Форма встречи теперь выглядит следующим образом.

- Нажмите кнопку Сохранить и закрыть (Save and Close).
Встреча сохранится в вашем календаре и будет выглядеть примерно так, как показано на следующем рисунке.
Совет. Вы можете быстро создавать встречу, щелкая на соответствующем месте в календаре. Во встречах, создаваемых таким способом, будут использоваться настройки оповещения по умолчанию и не будет отображаться место встречи.

увеличить изображение
- Щелкните в календарике на дне среды третьей недели следующего месяца. Отобразится расписание на выбранный день.
- Дважды щелкните на ячейке времени 10:00 (10 A.M.). Появится форма встречи.
- В поле Тема (Subject) введите Отчет о состоянии.
- Нажмите клавишу (Tab) и введите в поле Место (Location) текст Офис начальника.
- Нажмите кнопку Повторение (Recurrence). Появится диалоговое окно Повторение встречи (Appointment Recurrence).

- В области Повторять (Recurrence pattern) отметьте опцию Ежемесячно (Monthly) и затем отметьте опцию В [третий] [Среда] каждого [1] месяца (The third Wednesday of every 1 month[s]).
Теперь диалоговое окно выглядит так:

- Нажмите OK. Настройки повторения добавятся в форму встречи.

увеличить изображение - Нажмите кнопку Сохранить и закрыть (Save and Close). Повторяющаяся встреча добавлена в ваш календарь.
- Щелкните в календарике на стрелке, направленной вправо. Календарик отобразит следующий месяц и выделит третью среду месяца, обозначая, что на этот день запланирована встреча.
- В меню Вид (View) наведите указатель мыши на пункт Перейти (Go To) и выберите Перейти к дате (Go to Date). Появится диалоговое окно Переход к дате (Go To Date), как показано на рисунке ниже.

- В поле Дата (Date) введите 12/23/02 и нажмите OK. Отобразится расписание на 23 декабря 2002 года.
- Щелкните правой кнопкой мыши на ячейке времени 9:00 (9 A.M.) и в появившемся меню выберите Создать событие на целый день (New All Day Event). Появится форма события.
- В поле Тема (Subject) введите текст Отпуск на праздники.
- Снимите галочку с опции Оповещение (Reminder).
- Щелкните на кнопке списка справа от поля В это время (Show time as) и выберите Нет на работе (Out of Office).
- В правом нижнем углу формы события отметьте опцию Част-ное (Private). Форма теперь выглядит следующим образом.

увеличить изображение
Совет. Вы можете легко пометить существующее событие как частное. Просто щелкните правой кнопкой мыши на событии в календаре и выберите в появившемся меню Частное (Private). - Нажмите кнопку Сохранить и закрыть (Save and Close). Новое событие добавится в ваш календарь со значком ключа, означающим, что событие помечено как частное. Совет. По умолчанию Outlook добавляет в календарь традиционные для вашей страны праздники как события, однако вы можете добавлять и праздники других стран. В меню Сервис (Tools) выберите пункт Параметры (Options). Во вкладке Настройки (Preferences) нажмите кнопку Добавить праздники (Add Holidays). Выберите страны, праздники которых вы хотите добавить, и нажмите OK. Нажмите OK еще раз в появившемся окне подтверждения и дважды нажмите OK в оставшихся диалоговых окнах, чтобы закрыть их.
- Перейдите к месту расположения памятки "Отчет о состоянии" и щелкните на ней правой кнопкой мыши.
- В появившемся меню выберите Удалить (Delete).В диалоговом окне Подтвердите удаление (Confirm Delete) отметьте опцию Удалить все копии (Delete the series). Нажмите OK. Памятка удалена.
- Перейдите к месту расположения записи "Презентация нового товара" и дважды щелкните на этой памятке.
- В появившемся меню выберите Удалить (Delete). Памятка удалена.
- В панели инструментов щелкните на кнопке Сегодня (Today). Отобразится расписание на текущий день.

